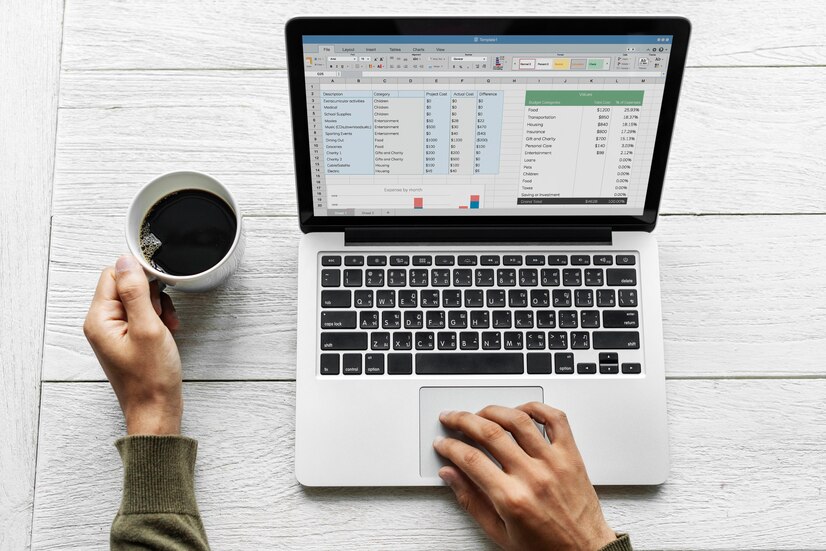Given the vast number of rows in modern spreadsheets, it is nearly impossible for individuals to visually or manually identify duplicate values or rows in Excel. Excel, a cornerstone of data analysis and organisation, can sometimes become a victim of its own success. As we compile information from various sources and build complex spreadsheets, duplicate entries can creep in, compromising data integrity and hindering our work.
We will always have an incorrect understanding, and our analysis will be inaccurate unless we eliminate the duplicates. It is crucial to carefully remove any duplicate data from your Excel spreadsheet before starting data analysis. Fortunately, Excel offers a robust set of tools to quickly and efficiently identify and remove these unwanted duplicates.
In this article on how to find duplicates in Excel and how to remove duplicates in Excel Sheet, you’ll learn a couple of hidden gems of Excel features and functionality. By the end of this article, you will have learnt how to make your spreadsheets remain clean and error-free. We’ll delve into various methods, exploring their strengths and applicability for different scenarios. So, buckle up and get ready to streamline your Excel experience!
In this article:
- The Problem of Copying: Why They Matter
- Identifying the Culprits: Finding Duplicate Entries
- Using the “Remove Duplicates” Tool Efficiently: A Quick Fix Option With Just One Click
- Advanced Techniques for Stubborn Duplicates: Beyond the Basics
- Selecting the Correct Technique: A Strategic Approach
- Benefits of a Duplicate-Free Spreadsheet
- Using All the Information: A Detailed Example
- Beyond the Basics: Additional Tips and Considerations
- Mastering the Art of Duplicate Removal
- FAQs
The Problem of Copying: Why They Matter
Copying and pasting data, importing information from various sources, or human error can all lead to duplicate entries. Although one duplicate may appear unimportant, the existence of duplicates in extensive datasets can result in numerous issues:
- Inaccurate Analysis: Duplicates inflate data values, skewing calculations and leading to misleading results. Imagine calculating average sales figures with duplicate entries – the result wouldn’t reflect the true picture.
- Wasted Time and Resources: Time and resources are wasted when duplicates cause operations to slow down. When you have redundancies, sorting, filtering, and analysing data can become difficult.
- Clarity and Communication: It is challenging to comprehend and interpret a messy spreadsheet filled with duplicates. This can hinder communication and collaboration within a team.
Identifying the Culprits: Finding Duplicate Entries
Before we learn how to remove duplicates in Excel, it’s crucial to pinpoint them. Here are a few effective strategies to identify potential duplicates in your Excel spreadsheet:
Conditional Formatting
This built-in feature provides a visual aid to help users spot duplicate entries quickly. Select the data range you suspect might contain duplicates. Go to the “Home” section and select “Conditional Formatting.” Select “Highlight Cells Rules” followed by “Duplicate Values.” This feature assigns different colours to duplicate entries to help users spot them quickly.
Advanced Filter
This powerful tool allows for filtering data based on specific criteria. Select your data range and navigate to the “Data” tab. Select “Advanced” located within the “Sort & Filter” category. In the “Criteria range” section, input a formula such as =A1:A100<>“” (substitute A1:A100 with the applicable data range). This equation chooses every cell within the specified range that is not empty. By checking “Copy to another location,” you can create a duplicate-free copy of your data.
Read about: 15 Excel Tips You Should Definitely Master in 2024
Using the “Remove Duplicates” Tool Efficiently: A Quick Fix Option With Just One Click
Excel’s integrated feature for “Removing Duplicates” offers a simplified method to get rid of unwanted duplicates. Here is how to make use of it:
- Select the data range containing potential duplicates.
- Go to the “Data” tab and find the “Data Tools” section. Click on “Remove Duplicates.”
- The “Remove Duplicates” dialog box appears. By default, all columns in your data range are selected for duplicate checking. If duplicates exist only in specific columns, uncheck the boxes for the columns that shouldn’t be scanned. You can also choose to keep the first or last occurrence of the duplicate if desired.
- Click “OK,” and Excel will eliminate the duplicate rows based on your selected criteria.
Pro Tip: Remember that “Remove Duplicates” considers entire rows for duplication. If your duplicates only exist within specific cells, you’ll need alternative methods.
Advanced Techniques for Stubborn Duplicates: Beyond the Basics
For more complex scenarios, Excel offers additional approaches to tackle stubborn duplicates:
-
Advanced Filter with Formulas
In the Advanced Filter, you have the ability to utilise formulas in the “Criteria range” section. To illustrate, if you want to eliminate duplicate entries by considering multiple columns (such as Name and ID), you can utilise a formula such as =AND(A1:A100=B1:B100, C1:C100<>””) (adjust the ranges as needed). This equation detects rows with matching Name and ID, while making sure the “City” column (C) is not empty, so that distinct entries with the same name and ID but different city details are not mistakenly removed.
-
Remove Duplicates with VBA (Visual Basic for Applications)
VBA offers advanced scripting capabilities to automate duplicate removal for intricate situations. This technique demands a certain level of programming expertise, but offers opportunities for personalised solutions.
Selecting the Correct Technique: A Strategic Approach
Having a variety of methods available on how to remove duplicates in Excel, the issue is deciding on the most effective technique. Here is a detailed analysis to assist you in making a wise decision:
- For straightforward duplicate removal in a single column: “Remove Duplicates” is the quickest and easiest option.
- For identifying duplicates based on specific criteria across multiple columns: Advanced Filter with formulas offers precise control.
- For visually highlighting potential duplicates: Conditional Formatting provides a valuable visual aid.
- For complex scenarios and automation: VBA scripts offer the ultimate customisation.
Benefits of a Duplicate-Free Spreadsheet
Eliminating duplicates in your Excel spreadsheets offers a multitude of advantages:
- Improved Data Precision: Eliminating duplicates guarantees that your data accurately represents reality, resulting in more trustworthy analysis and reporting.
- Increased effectiveness: Replicates can inhibit the speed of calculations and complicate the handling of extensive datasets. Taking them out simplifies operations and enhances performance.
- Clarity and Communication: Having a clear spreadsheet without any redundant information makes it simpler to comprehend and analyse, which promotes improved communication and teamwork.
Using All the Information: A Detailed Example
Let’s go through a real-life example to enhance your grasp of removing duplicates in Excel. Picture having a spreadsheet with customer details, with duplicate entries because of mistakes in data input. Here’s the method for tidying it up:
Identify Duplicates:
- Select the data range containing customer information.
- Utilise Conditional Formatting (as explained earlier) to highlight potential duplicates. This might reveal rows with identical customer names and email addresses.
Choose the Removal Method:
- If duplicates exist only in the “Name” and “Email” columns, the “Remove Duplicates” tool is sufficient.
- If duplicates might have slight variations (e.g., “John Smith” vs. “John S.”), consider using the Advanced Filter with formulas to define stricter criteria.
Remove Duplicates:
- Select “Remove Duplicates” and ensure the “Name” and “Email” columns are checked for duplicate checking.
- Click “OK” to eliminate the duplicate customer entries.
Verify and Finalise:
- Double-check your data to ensure all intended duplicates have been removed.
- Save the cleaned spreadsheet for future reference.
Beyond the Basics: Additional Tips and Considerations
Here are some additional points to keep in mind when dealing with duplicates in Excel:
- Backing Up Your Data: Before removing duplicates, consider copying your original data to another worksheet or creating a backup file. This provides a safety net in case valid data is accidentally deleted.
- Partial Duplicates: The methods discussed primarily address exact duplicates. If you have partial duplicates (where only some values within a row are duplicates), explore advanced techniques like using a combination of conditional formatting and filtering or consider custom VBA solutions.
- Data Formatting: Inconsistent data formatting (e.g., dates formatted differently) can lead to misidentification of duplicates. Ensure consistent formatting throughout your data for accurate results.
Mastering the Art of Duplicate Removal
Duplicating entries is a common challenge in Excel, but with the knowledge and tools provided here, you’re well-equipped to conquer them effectively. Do you wish to know more about Excel? Join the Accelerator Program in Business Analytics & Data Science and unlock your potential as a future-focused Data Analyst.
The programme is designed to equip you with the skills to not only analyse data but also predict trends, making you a game-changer in the world of business. Whether you’re a career switcher or looking to elevate your current role, this program caters to all aspiring data enthusiasts. Build a strong foundation in machine learning algorithms, statistical models, and data-driven decision-making. Gain practical experience with predictive modelling and data exploration techniques used in various business functions like marketing, finance, and operations. Enroll today and launch your exciting career in the booming field of Data Science!